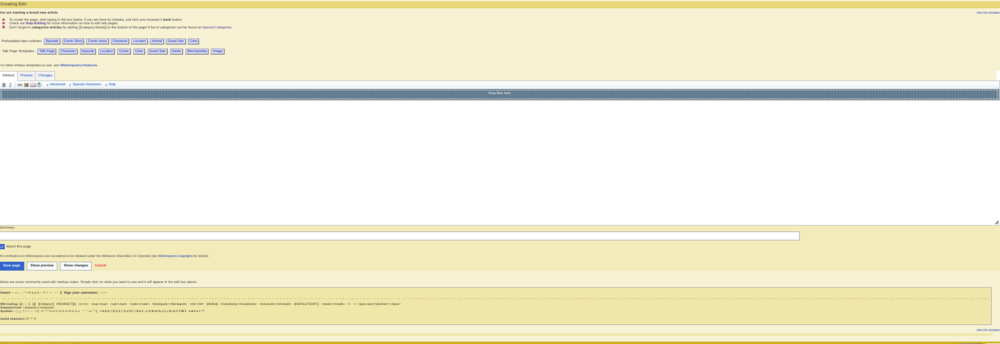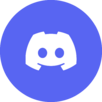
Difference between revisions of "Help:Editing"
Solar Dragon (talk | contribs) |
|||
| (16 intermediate revisions by 10 users not shown) | |||
| Line 1: | Line 1: | ||
| − | + | '''← [[Help:Contents]]''' | |
| − | + | '''Editing''' is something that every user can do, whether you have an account or not. It is very simple to do and anyone can do it. | |
| − | + | == The edit window == | |
| + | [[File:Edit Window.png|1000px]] | ||
| + | ---- | ||
| + | That is the edit window. You type your edit in the box. The links at the top of the window are all helpful. They can add wikicode into the window. | ||
| − | + | === Main bar === | |
| + | [[File:Edit window bar.png|center|thumb|500px|From left to right: bold text, italic text, image link, signature button (for talk page posts only), links, references, Advanced characters, special characters, help.]] | ||
| − | + | === Advanced === | |
| + | [[File:Edit window advanced.png|thumb|500px|center|From left to right: headers, bulleted lists, numbered lists, indentation, non-formatted text (<no ecSp><nowiki></nowiki></nowiki>), new line, big text, small text, superseded text, subsided text, image links, [[Help:Redirects|redirects]], table.]] | ||
| + | <br clear="all"> | ||
| + | |||
| + | === Special characters === | ||
| + | [[File:Special characters.png|500px|thumb|center|A selection of special characters]] | ||
| + | Special characters is a menu of characters the keyboard can't normally type. There are a wide range of characters from different languages to choose from. | ||
| + | |||
| + | === Help === | ||
| + | [[File:Help menu.png|500px|thumb|center|The help menu]] | ||
| + | The help menu gives you a list of wikicode, how to implement it and what it does. It can be useful for beginners. | ||
| + | |||
| + | == Under the edit window == | ||
| + | === Summary === | ||
| + | Directly under the edit window is the summary box. This allows you to input an [[Help:Edit summary|edit summary]]. | ||
| + | |||
| + | === Tick boxes === | ||
| + | There are two tick boxes. One is to mark your edit as a minor edit. This will give it a '''m''' in [[Help:Recent changes|recent changes]]. The other tick box adds the page to [[Help:Watchlist|your watchlist]]. | ||
| + | |||
| + | === Buttons === | ||
| + | There are three buttons. One saves the page. The one next to that gives you a preview of the page. This is useful as it can show your changes before you save it, making sure you like the way the page looks. The third button shows your changes, comparing it to the previous edits. | ||
| + | |||
| + | === Links === | ||
| + | Next to the buttons are two links. The "cancel" link will just simply take you back to the page while the "editing help" link will take you to this page. | ||
| + | |||
| + | === Edit tools === | ||
| + | The edit tools is a large box of links. Clicking on these will add it to the article. It contains many, some very useful, others not so useful but they are there if you need them. | ||
| + | |||
| + | ==== The edit tools ==== | ||
| + | {{Help:Editing/Tools}} | ||
| + | |||
| + | {{Help}} | ||
| + | |||
| + | [[Category:Help]] | ||
Latest revision as of 08:03, May 26, 2020
Editing is something that every user can do, whether you have an account or not. It is very simple to do and anyone can do it.
Contents
[hide]The edit window[edit]
That is the edit window. You type your edit in the box. The links at the top of the window are all helpful. They can add wikicode into the window.
Main bar[edit]
Advanced[edit]
Special characters[edit]
Special characters is a menu of characters the keyboard can't normally type. There are a wide range of characters from different languages to choose from.
Help[edit]
The help menu gives you a list of wikicode, how to implement it and what it does. It can be useful for beginners.
Under the edit window[edit]
Summary[edit]
Directly under the edit window is the summary box. This allows you to input an edit summary.
Tick boxes[edit]
There are two tick boxes. One is to mark your edit as a minor edit. This will give it a m in recent changes. The other tick box adds the page to your watchlist.
Buttons[edit]
There are three buttons. One saves the page. The one next to that gives you a preview of the page. This is useful as it can show your changes before you save it, making sure you like the way the page looks. The third button shows your changes, comparing it to the previous edits.
Links[edit]
Next to the buttons are two links. The "cancel" link will just simply take you back to the page while the "editing help" link will take you to this page.
Edit tools[edit]
The edit tools is a large box of links. Clicking on these will add it to the article. It contains many, some very useful, others not so useful but they are there if you need them.
The edit tools[edit]
Insert: – — … ° ≈ ≠ ≤ ≥ ± − × ÷ ← → · § Sign your username: ~~~~
Wiki markup:
{{}}
|
[]
[[]]
[[Category:]]
#REDIRECT[[]]
<s></s>
<sup></sup>
<sub></sub>
<code></code>
<blockquote></blockquote>
<ref></ref>
{{Reflist}}
<includeonly></includeonly>
<noinclude></noinclude>
{{DEFAULTSORT:}}
<nowiki></nowiki>
<!-- -->
<span class="plainlinks"></span>
Simpsons Font:
<simpsons></simpsons>
Symbols: ~
|
¡
¿
†
‡
↔
↑
↓
•
¶
#
¹
²
³
½
⅓
⅔
¼
¾
⅛
⅜
⅝
⅞
∞
‘
“
’
”
«»
""
¤
₳
฿
₵
¢
₡
₢
$
₫
₯
€
₠
₣
ƒ
₴
₭
₤
ℳ
₥
₦
№
₧
₰
£
៛
₨
₪
৳
₮
₩
¥
♠
♣
♥
♦
©
™
| [show] Help pages
|
|---|